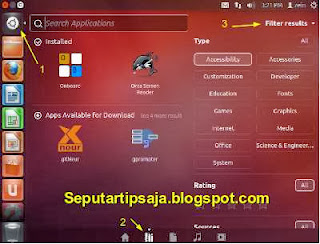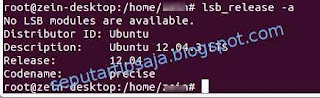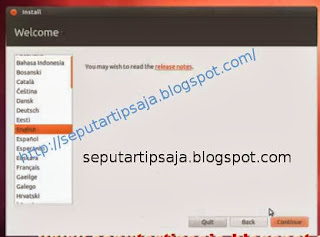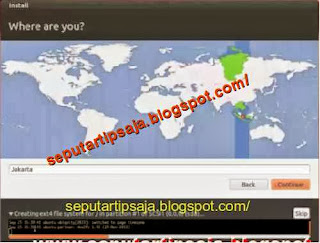Tampilan ubuntu 12.04 desktop memang setelah kita selesai install tampilan akan sedikit berbeda dengan tampilan ubuntu 8, 9 dan 10, dan mungkin sampai ubuntu 11.04 tampilan ubuntu klasik ada dan selanjutnya tampilan ubuntu dari ubuntu 11.10 sampai keatas sudah dirubah tampilannya menjadi lebih baik.
Tapi apabila kita sudah terbiasa dengan ubuntu klasik yang telah kita pakai bertahu-tahun jadi sedikit bingung setelah memakai tampilan atau desktop ubuntu yang baru, bisa-bisa kita menjadi belajar ubuntu diawal lagi. Tampilannya memang bagus dan dengan variasi yang berbeda dan lebih modern.
Dan semakin lama semakin baru dan beberapa aplikasi atau system yang ada di ubuntu terdahulu akan di update bahkan dihilangkan seperti synaptic manager, system ini dihilangkan di ubuntu 12.04 tetapi masih bisa kita install secara manual jika kita membutuhkannya dengan mengetikan "sudo apt-get install synaptic" (tanpa tanda petik) di terminal ubuntu.
Untuk merubah tampilan dari ubuntu 12.04 ke tampilan gnome classic desktop dan sudah saya coba ternyata bisa dan sebaliknya juga bisa di kembalikan ke tampilan semula.
2. Ketikan command berikut :
3. Setelah selesai di install, logout komputer atau laptopnya dan pilih tampilan yang akan dipakai untuk gnome classic desktop pilih yang gnome classic di login screen.
4. Jika ingin mengambalikan tampilan ubuntu desktop yang baru dengan cara yang sama logout terlebih dahulu dan pilih gnome ubuntu.
2. Dan ketikan command atau perintah berikut :
3. Tunggu hingga selesai dan untuk merubah langsung ke tampilan gnome caranya sama dengan cara diatas adalah logout terlebih dahulu dan pilih gnome.
4. Untuk merubah menjadi desktop atau tampilan theme menjadi lebih baik bisa install theme dan gnome tweak
Mudah-mudahan bisa bermanfaat bagi yang masih newbie seperti saya :), jadi bagi yang ingin mencoba atau tidak ingin tampilan ubuntu yang baru maka bisa melakukan tips diatas. Referensi : ubuntugeek.com , ubuntugeek.com dan askubuntu.com
Dan jika ada kesalahan dari tulisan ini dan kesalahan penulisan sumber referensinya bisa ditambahkan pesan melalui komentar.
Tapi apabila kita sudah terbiasa dengan ubuntu klasik yang telah kita pakai bertahu-tahun jadi sedikit bingung setelah memakai tampilan atau desktop ubuntu yang baru, bisa-bisa kita menjadi belajar ubuntu diawal lagi. Tampilannya memang bagus dan dengan variasi yang berbeda dan lebih modern.
Dan semakin lama semakin baru dan beberapa aplikasi atau system yang ada di ubuntu terdahulu akan di update bahkan dihilangkan seperti synaptic manager, system ini dihilangkan di ubuntu 12.04 tetapi masih bisa kita install secara manual jika kita membutuhkannya dengan mengetikan "sudo apt-get install synaptic" (tanpa tanda petik) di terminal ubuntu.
Untuk merubah tampilan dari ubuntu 12.04 ke tampilan gnome classic desktop dan sudah saya coba ternyata bisa dan sebaliknya juga bisa di kembalikan ke tampilan semula.
Cara merubah tampilan 12.04 ke tampilan klasik :
1. Buka terminal di ubuntu CTRL + Alt + T.2. Ketikan command berikut :
sudo apt-get install gnome-session-fallbackatau
sudo apt-get install gnome-panel
3. Setelah selesai di install, logout komputer atau laptopnya dan pilih tampilan yang akan dipakai untuk gnome classic desktop pilih yang gnome classic di login screen.
4. Jika ingin mengambalikan tampilan ubuntu desktop yang baru dengan cara yang sama logout terlebih dahulu dan pilih gnome ubuntu.
Cara install ubuntu desktop dengan tampilan gnome shell:
1. Buka terminal CTRL + Alt + T2. Dan ketikan command atau perintah berikut :
sudo apt-get install gnome-shell
3. Tunggu hingga selesai dan untuk merubah langsung ke tampilan gnome caranya sama dengan cara diatas adalah logout terlebih dahulu dan pilih gnome.
4. Untuk merubah menjadi desktop atau tampilan theme menjadi lebih baik bisa install theme dan gnome tweak
sudo apt-get install gnome-tweak-tool
Mudah-mudahan bisa bermanfaat bagi yang masih newbie seperti saya :), jadi bagi yang ingin mencoba atau tidak ingin tampilan ubuntu yang baru maka bisa melakukan tips diatas. Referensi : ubuntugeek.com , ubuntugeek.com dan askubuntu.com
Dan jika ada kesalahan dari tulisan ini dan kesalahan penulisan sumber referensinya bisa ditambahkan pesan melalui komentar.